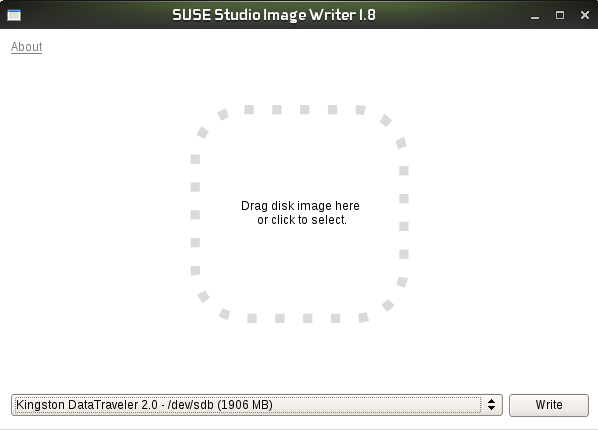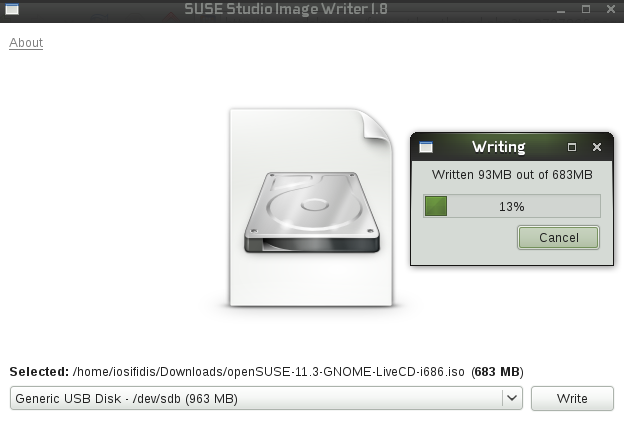SDB:Live USB stick
Δημιουργία Live USB με τον εύλκολο τρόπο (GUI)
.
1. Κατεβάστε το Live CD της επιλογής σας από την σελίδα downloads και ακολουθήστε τις οδηγίες:
2α. Στο openSUSE, εγκαταστήστε το imagewriter μέσω του YaST Software Management ή δώστε την εντολή σαν υπερχρήστες (root):
zypper install imagewriter
2β.Στα Microsoft Windows, εγκαταστήστε το SUSE Studio ImageWriter για Microsoft Windows.
3. Εισάγετε το USB (το λιγότερο να έχει μέγεθος 1 GB).
4. Εκκινήστε το πρόγραμμα SUSE Studio Image Writer (Βρίσκεται στις Εφαρμογές>Εργαλεία>Αρχειοθέτηση>SUSE Studio Imagewriter)
5α. Στο openSUSE, απλά σύρετε το αρχείο ISO (που κατεβάσατε στο βήμα 1) μέσα στο παράθυρο Imagewriter. Μετά πατήστε το "Write".
5β. Στα Microsoft Windows, το SUSE Studio Image Writer σας επιτρέπει να δείτε ένα ΜΟΝΟ τύπους αρχείων *.raw . Για να επιλέξετε το αρχείο ISO, πρέπει να πιέσετε "Select", και μετά να εισάγετε "*.*" στο πεδίο "filename" για να μπορείτε να δείτε όλους τους τύπους αρχείων. Μετά μπορείτε να επιλέξετε το αρχείο .iso που κατεβάσατε στο βήμα 1. Μετά πιέστε "Copy".
Μετά από ενα λεπτό θα είστε έτοιμοι.
Δημιουργήστε ενα Live USB με τον δύσκολο τρόπο
Με αυτή τη μέθοδο μπορείτε να δημιουργήσετε ενα openSUSE Live USB με οποιαδήποτε διανομή Linux.
Κατεβάστε το Live CD της επιλογής σας από την σελίδα των downloads και ακολουθήστε τις οδηγίες:
Οδηγίες για Linux
Εάν έχετε ένα υπολογιστή με Linux, ακολουθήστε τις οδηγίες:
1. Συνδέστε το USB και μάθετε πως το αναγνωρίζει ο υπολογιστής σας:
Θα μας επιστρέψει κάτι σαν sdX που θα είναι η συσκευή μας (για παράδειγμα, sdb).
lrwxrwxrwx 1 root root 9 2010-03-05 18:22 /dev/disk/by-id/usb-SanDisk_Cruzer_Colors+_4527710EBF819BC0-0:0 -> ../../sdX lrwxrwxrwx 1 root root 10 2010-03-05 18:22 /dev/disk/by-id/usb-SanDisk_Cruzer_Colors+_4527710EBF819BC0-0:0-part1 -> ../../sdX1
2. Κάντε απεξάρτηση (Unmount) το usb, και μετά δώστε την εντολή σαν διαχειριστής για να γράψετε το αρχείο ISO στο USB.
- Αντικαταστήστε /dev/sdX με το γράμμα της συσκευής που πήρατε από την προηγούμενη εντολή.
- Αντικαταστήστε το όνομα του αρχείου ISO με αυτό που έχετε κατεβάσει.
Summary for openSUSE-11.2-KDE4-LiveCD-i686.iso -> /dev/sda:
dd_rescue: (info): ipos: 18944.0k, opos: 18944.0k, xferd: 18944.0k
errs: 0, errxfer: 0.0k, succxfer: 18944.0k
+curr.rate: 62925kB/s, avg.rate: 62925kB/s, avg.load: 29.9%
[...]
Οδηγίες για Windows
Εαν τρέχετε Windows σαν λειτουργικό σύστημα, ακολουθήστε τις παρακάτω οδηγίες:
1. Συνδέστε το USB και βρείτε το γράμμα που το έχει αναγνωρίσει ο υπολογιστής σας στο παράθυρο "Ο Υπολογιστής μου" ("My Computer"). Ο νέος δίσκος θα εμφανιστεί μετά που θα συνδέσετε το USB και το γράμμα που το αναγνωρίζει θα το χρησιμοποιήσετε αργότερα.
2. Κατεβάστε το εργαλείο dd για windows και χρησιμοποιείστε τις παραπάνω οδηγίες.
Δημιουργήστε διαμέρισμα από τον παραμένοντα χώρο
Από προεπιλογή, το USB θα λειτουργεί σαν live cd: όταν κλείσετε το σύστημά σας, όλα τα δεδομένα θα χαθούν. Δημιουργώντας νεο διαμέρισμα στο οποίο το περιβάλλον δοκιμής θα μπορεί να σώζει δεδομένα, το openSUSE γίνεται φορητό σύστημα: ενα λειτουργικό που μπορείτε να χρησιμοποιήσετε σε οποιοδήποτε υπολογιστή.
- Με τις παρακάτω οδηγίες, ένα νεο διαμέρισμα /dev/sdb2 θα δημιουργηθεί για να σώζετε τις αλλαγές.
- Το openSUSE θα χρησιμοποιεί το νεο διαμέρισμα για να αποθηκεύσει δεδομένα, αλλά θα βλέπετε το περιβάλλον δοκιμής σαν ενα μεγάλο σύστημα αρχείων.
- Η λειγότερη χωρητικότητα USB είναι το 1 GB, αλλά όσο περισσότερ, τόσο το καλύτερο μιας και θα υπάρχει πολλύς χώρος για να αποθηκεύετε.
Παρακάτω θα βρείτε ενα script που δημιουργεί ενα δεύτερο διαμέρισμα αυτόματα. Ο σκοπός του είναι:
- Δημιουργία λίστας διαμερισμάτων
- Δημιουργία νεου διαμερίσματος
- Έλεγχος τι έγινε
- Εγγραφή στο USB
#!/bin/bash
# liveUSBpartition.sh
# Create Live USB stick writeable partition
if [ -z "$1" ]; then
echo "run the script with /dev/sdX as arguement"
exit
fi
fdisk $1 << EOF # launch fdisk (partition table editor) on partition /dev/sdX
n # add a new partition table
p # primary partition (1-4)
2 # partition number (1-4)
# first cylinder (using default value)
# last cylinder (using default value)
t # partition type
2 # partition number (1-4)
83 # hex value (type l in fdisk for list)
w # write table to disk and exit
EOF
SECONDPART="${1}2";
dd_rescue /dev/zero "$SECONDPART" -m 8K
Σώστε το script, δώστε δικαιώματα εκτέλεσης ως διαχειριστής, με το /dev/sdX να είναι το όνομα της συσκευής USB (παράδειγμα /dev/sdb).
Αυτό το script θα χρησιμοποιήσει την εντολή fdisk. Δείτε το man fdisk για περισσότερες πληροφορίες.
Εκκινήσιμο USB από ISO DVD ή από δικτυακής εγκατάστασης (Για όλες τις εκδόσεις)
Οδηγίες για Linux
Εαν θέλετε να εκκινήσετε από το USB που θα περιέχει το DVD ή το cd δικτυακής εγκατάστασης (όλες τις εκδόσεις) πρέπει να φτιάξετε ενα εκκινήσιμο ISO εγκαθιστώντας το πακέτο syslinux.
και μετά τρέξτε
Μόλις το ολοκληρώσετε, ακολουθήστε το Βήμα 2 (όπως περιγράφηκε παραπάνω)
Οδηγίες για Windows
1. Προαπαιτούμενα
- Κατεβάστε και αποσυμπιέστε το syslinux.
- Βρείτε το script isohybrid.pl μέσα στον κατάλογο utils, και βάλτε το μέσα στον ίδιο κατάλογο που έχετε και το ISO.
- Εγκαταστήστε το strawberry pearl.
- Εγκαταστήστε το SUSE Studio ImageWriter για Microsoft Windows
2. Φτιάξτε τα ISO του DVD ή της δικτυακής εγκατάστασης, εκκινήσιμα χρησιμοποιώντας το script isohybrid pearl από το πακέτο syslinux.
- Ανοίξτε την γραμμή εντολών (cmd) και μετακινηθείτε στον κατάλογο που βρίσκεται το pearl script και τα ISO του DVD ή της δικτυακής εγκατάστασης.
C:\strawberry\pearl\bin\pearl.exe isohybrid.pl openSUSE-11.3-DVD-i586.iso
3. Γράψτε το isohybrid image στο USB χρησιμοποιώντας το SUSE Studio ImageWriter.
- Επιλέξτε το ISO, πρέπει να πιέσετε "Select", και να εισάγετε "*.*" μέσα στο πεδίο "filename" για να μπορείτε να επιλέξετε το αρχείο .iso.
- Να είστε βέβαιοι ότι επιλέξατε το σωστό USB, και μετά πιέστε "Copy"
4. Σημαντικό: Αλλάξτε τις ρυθμίσεις εγκατάστασης πριν ξεκινήσετε την εγκατάσταση.
- Πιέστε F4, αλλάξτε την πηγή εγκατάστασης στον σκληρό δίσκο, αλλά αφήστε όλα τα πεδία κενά και πιέστε Enter για να κλείσει το παράθυρο διαλόγου.
- Πληκτρολογήστε "namescheme=by-label" στις επιλογές εκκίνησης για "Installation" και ξεκινήστε την εγκατάσταση, πρέπει να πάτε κατευθείαν στην εγκατάσταση χωρίς καμια αναποδιά.
Πως να φτιάξετε εκκινήσιμο USB
- Είναι γνωστό ότι σε μερικές περιπτώσεις μερικά USB δεν εκκινούν. Μερικές φορές εκκινεί μια φορά και μετά σταματά. Το πρόβλημα είναι ότι το κυρίως διαμέρισμα πρέπει να σημειωθεί ως εκκινήσιμο. Για να κάνετε αυτό, συνδέστε το USB και στο τερματικό
(/dev/sdX πρέπει να είναι το USB: Να είστε σίγουροι γι'αυτό!)
umount /dev/sdX1 (και όποιο άλλο διαμέρισμα έχετε συνδέσει (mount) αυτόματα. Ελέξτε το με την εντολή mount) fdisk /dev/sdX \tp «--- επιστρέφει την λίστα των διαμερισμάτων \ta «--- ενεργοποιεί το διαμέρισμα (εκκινήσιμο) \t1 «--- το 1ο διαμέρισμα είναι εκκινήσιμο \tw «--- εγγράφει τις αλλαγές των διαμερισμάτων στο σύστημα