SDB:Live CD installation for 11.3
| Δοκιμασμένο στο openSUSE | Συνιστώμενα άρθρα | Σχετικά άρθρα | |||
|
|
|||||
Περιεχόμενα
- 1 Εγκατάσταση με Live Desktop
- 1.1 Αρχική οθόνη
- 1.2 Ελληνική Γλώσσα
- 1.3 Επιφάνεια Εργασίας
- 1.4 Βήμα 1: Οθόνη Καλώς Ήλθατε
- 1.5 Βήμα 2: Τοποθεσία και Ώρα
- 1.6 Βήμα 3: Διαμερισματοποίηση σκληρού δίσκου
- 1.7 Βήμα 4: Δημιουργία χρήστη
- 1.8 Βήμα 5: Πληροφορίες εγκατάστασης
- 1.9 Βήμα 6: Εγκατάσταση
- 1.10 Βήμα 7: Τέλος εγκατάστασης, αυτόματη παραμετροποίηση
- 2 Τέλος εγκατάστασης
- 3 Πρώτη είσοδος
- 4 Αναβαθμίσεις
- 5 Επόμενα Βήματα
- 6 Δείτε επίσης
Εγκατάσταση με Live Desktop
Τοποθετήστε το δισκάκι openSUSE μέσα στο CD σας και επανεκκινήστε τον υπολογιστή. Εαν δεν έχετε ρυθμίσει το BIOS να εκκινεί από την συσκευή CD, πιθανό να χρειαστεί να πατήσετε το F10 ή F12.
 br> |
Αρχική οθόνηΠεριμένετε να φορτώσει η αρχική οθόνη του openSUSE 11.3.
|
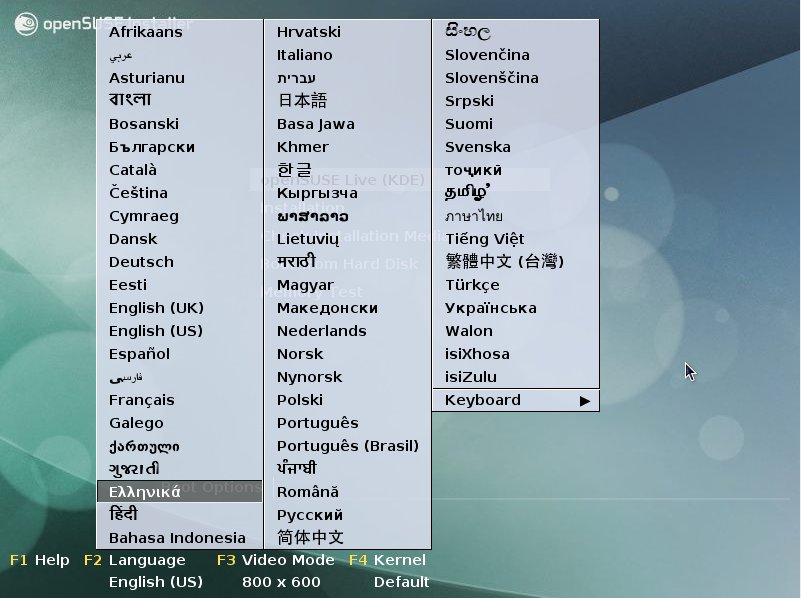 br> |
Ελληνική ΓλώσσαΕκεί πιέστε το F2 και επιλέξτε ως γλώσσα την Ελληνική. Στη συνέχεια πατήστε το Enter για να ξεκινήσει.
|
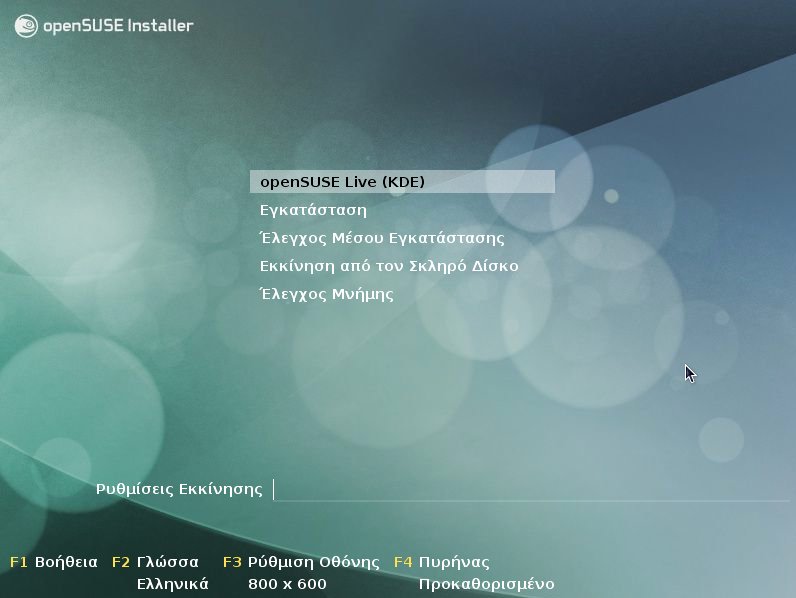 br> |
Εάν επιλέξετε Εγκατάσταση πάντε κατευθείαν στο Βήμα 1.
|
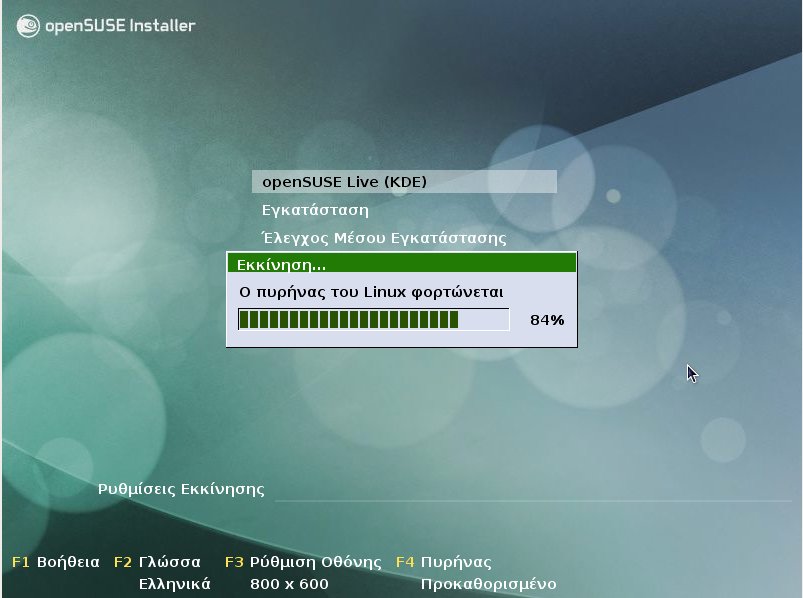 br> |
Φόρτωση πυρήνα.
|
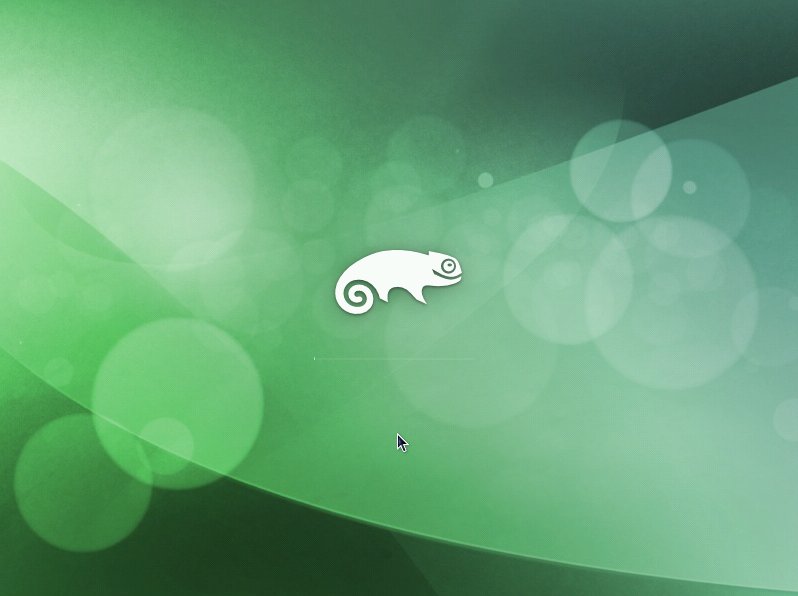 br> |
Πρώτη εκκίνηση.
|
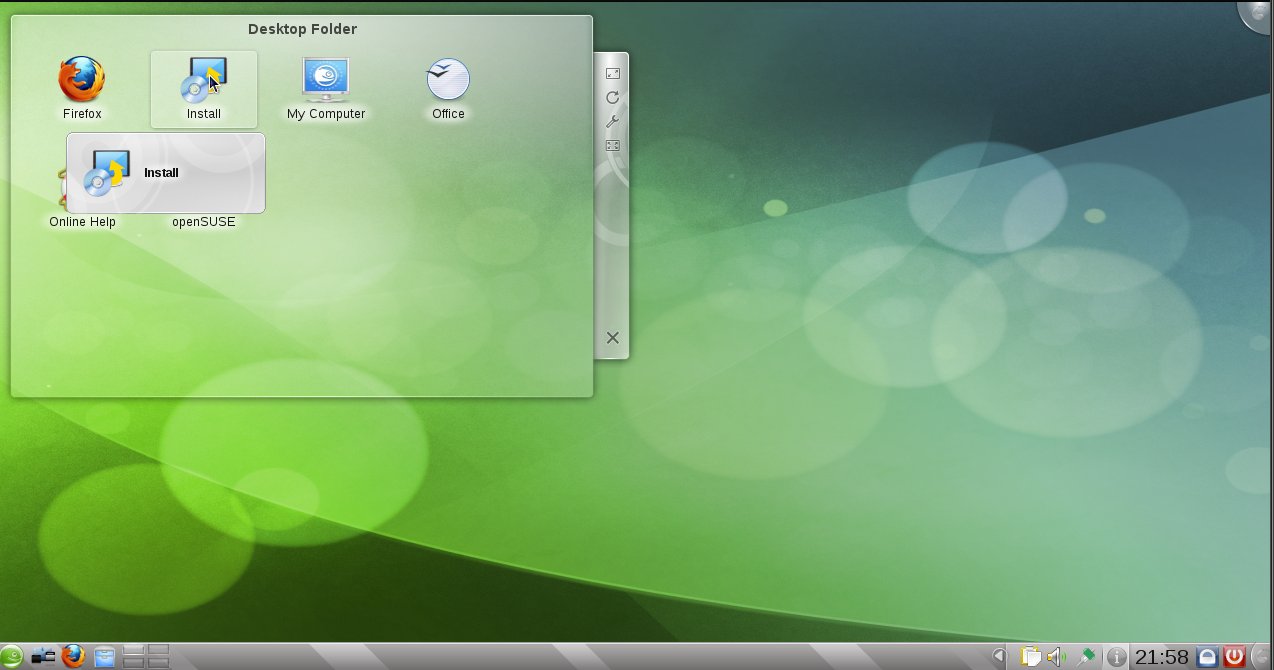 br> |
Επιφάνεια ΕργασίαςΤο live CD θα ανοίξει στο περιβάλλον εργασίας KDE. Μπορείτε να εξερευνήσετε το περιβάλλον εργασίας και όταν νιώθετε έτοιμοι, πατήστε το εικονίδιο Live Install. Θα ξεκινήσει το YaST, και θα μπορέσετε να εγκαταστήσετε το openSUSE.
|
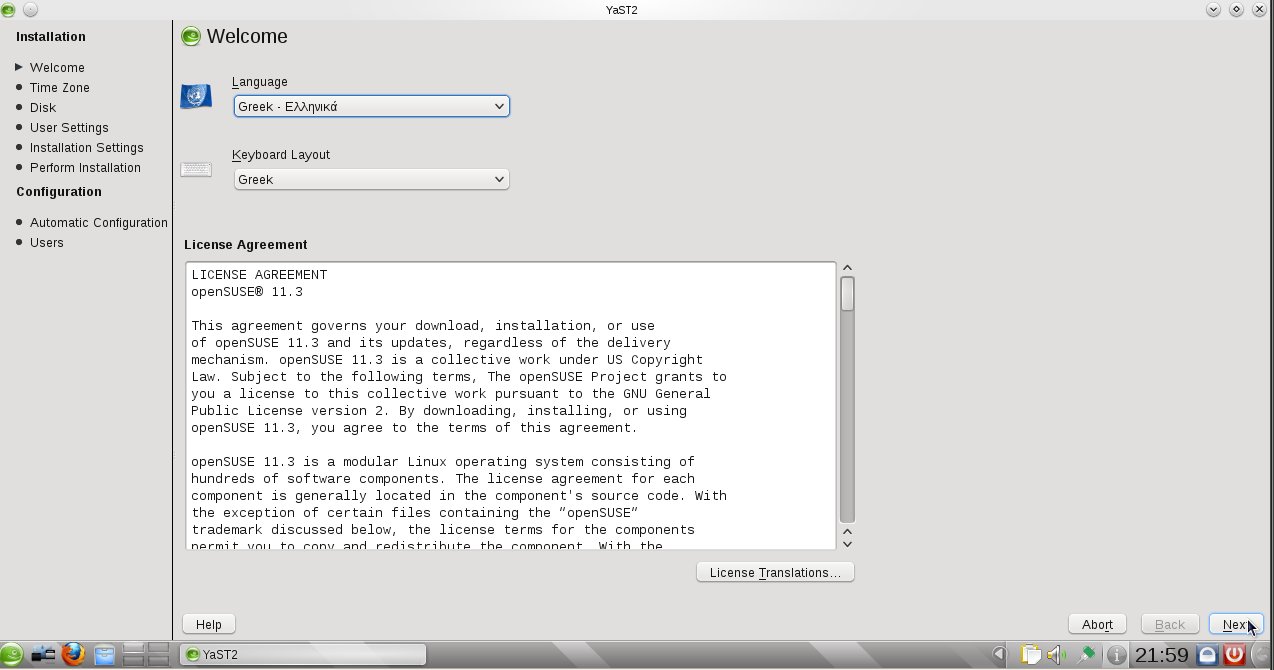 br> |
Βήμα 1: Οθόνη Καλώς ΉλθατεΑν κατά την έναρξη δεν επιλέξατε την Ελληνική γλώσσα, μπορείτε να την διαλέξετε στο σημείο αυτό. Όταν το επιλέξετε, το YaST θα επιλέξει και τον τύπο πληκτρολογίου. Εαν δεν γίνει αυτό, μπορείτε να το επιλέξετε από το pull-down menu. Κάτω από τις ρυθμίσεις της γλώσσας υπάρχει η άδεια χρήσης (eula). Για να το διαβάσετε στην Ελληνική γλώσσα, πατήστε το License Translation. Εαν το αποδέχετε την άδεια, πατήστε το Next.
|
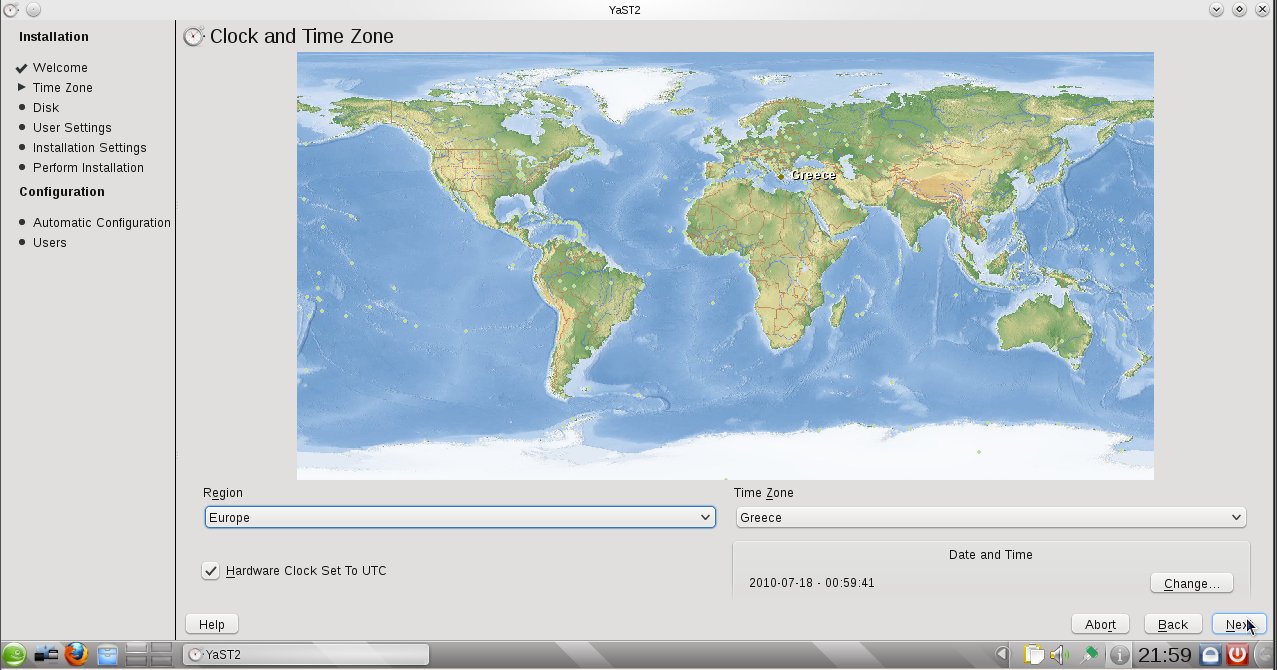 br> |
Βήμα 2: Τοποθεσία και ΏραΕδώ θα χρειαστεί να θέσετε την ζώνη της ώρας που θα φαίνεται στον χάρτη. Αφού έχετε επιλέξει την Ελληνική γλώσσα, θα το δεχτεί αυτόματα. Προσέξτε μόνο να έχετε την σωστή ώρα συστήματος και επίσης να απενεργοποιήσετε το UTC.
|
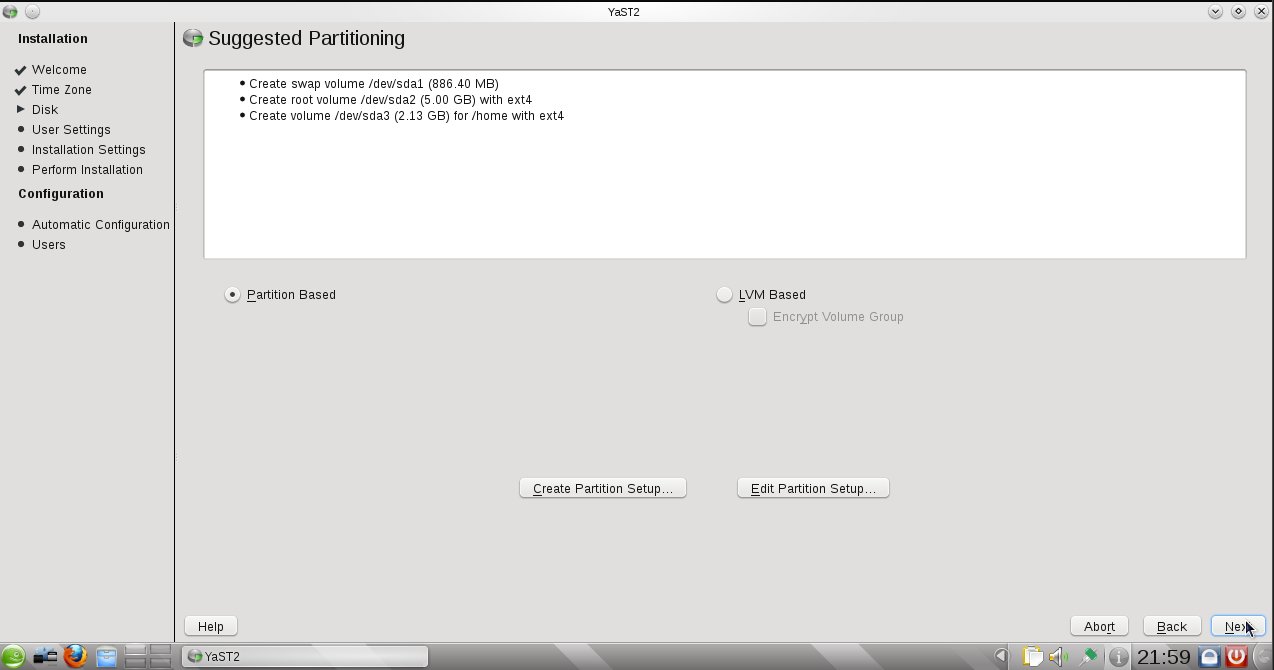 br> |
Βήμα 3: Διαμερισματοποίηση σκληρού δίσκουΣτο σημείο αυτό θα φτιαχτούν τα διαμερίσματα (partitions) του σκληρού δίσκου. Αν έχετε εγκατεστημένο άλλο λειτουργικό σύστημα (πχ Microsoft Windows ή Linux), το YaST θα κάνει αύματη σμίκρυνση του διαμερίσματος με το άλλο λειτουργικό και θα δημιουργήσει άλλα διαμερίσματα για την εγκατάσταση του openSUSE 11.3. Αν δεν έχετε άλλο λειτουργικό, θα σας προτείνει τα διαμερίσματα. Τα διαμερίσματα χωρίζονται έτσι, ώστε αν θέλετε να κάνετε εγκατάσταση του συστήματος να μην χρειάζεται να κάνετε backup τα δεδομένα σας από το home. Η λογική λέει: Ενα διαμέρισμα για το root (/) το οποίο θα είναι από 10-20GB. Ενα διαμέρισμα για το swap το οποίο θα έχει διπλάσιο μέγεθος από την φυσική μνήμη με όριο τα 4GB (αν έχετε 4GB φυσική μνήμη, 4GB swap είναι αρκετά). Ενα διαμέρισμα για το home (/home) το οποίο θα έχει το υπόλοιπο χώρο. Εαν θέλετε να κρατήσετε τα προτεινόμενα διαμερίσματα, πατήστε Next. Αν θέλετε να αλλάξετε δίσκο, πατήστε το Create Partition Setup. Αν θέλετε να αλλάξετε το μέγεθος ή να κάνετε άλλη αλλαγή στα διαμερίσματα, πατήστε το Edit Partition Setup.
|
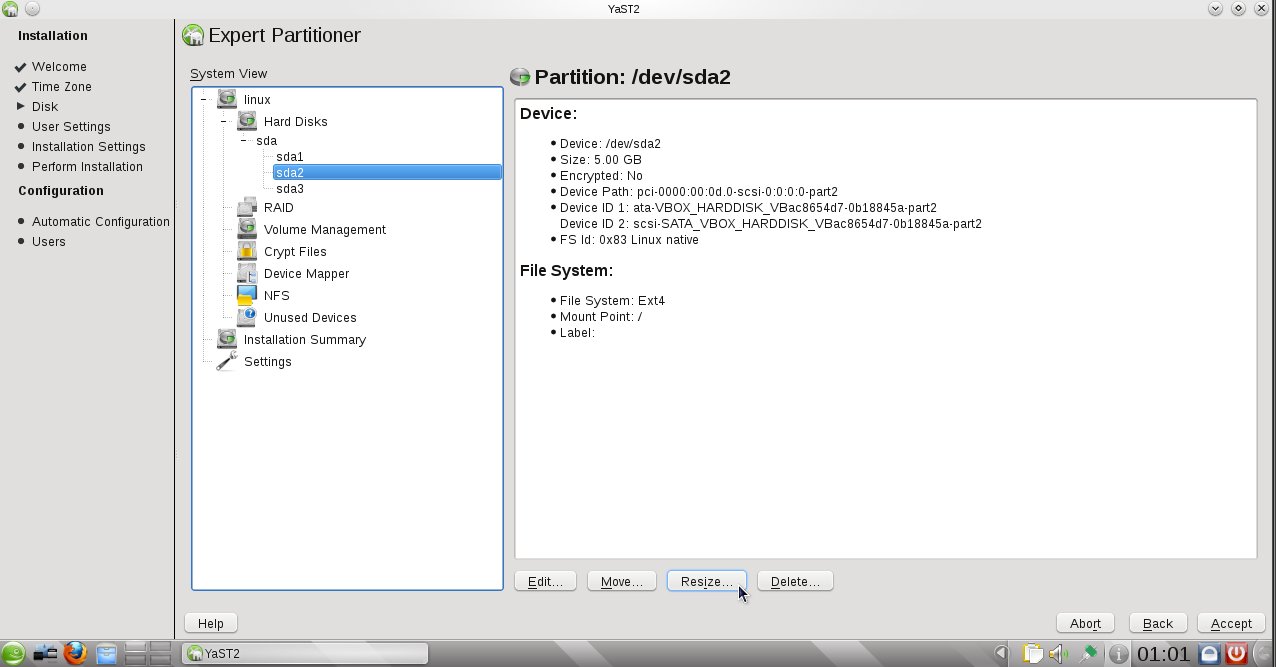 br> |
Σε περίπτωση που θέλετε να αλλάξετε το μέγεθος ή να κάνετε άλλη αλλαγή στα διαμερίσματα, επιλέξτε το δίσκο-διαμέρισμα που θέλετε και πατήστε το Resize.
|
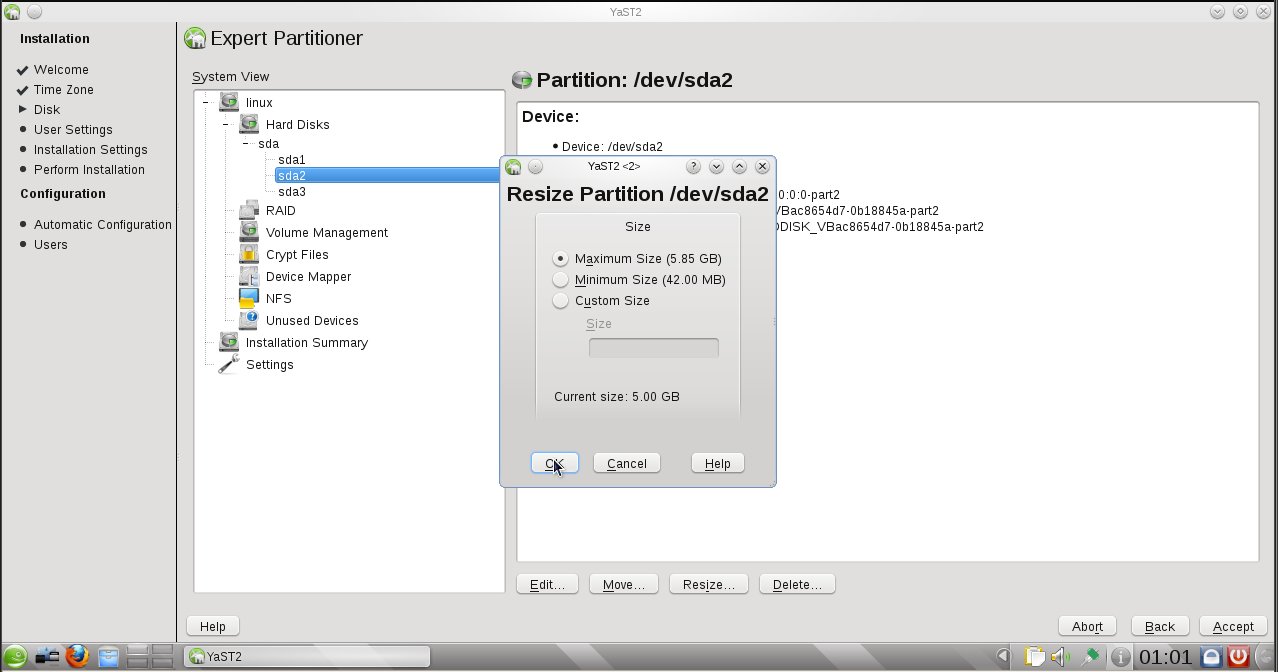 br> |
Επιλέξτε αν θέλετε να κάνετε αλλαγή στο μέγεθος και πατήστε ΟΚ.
|
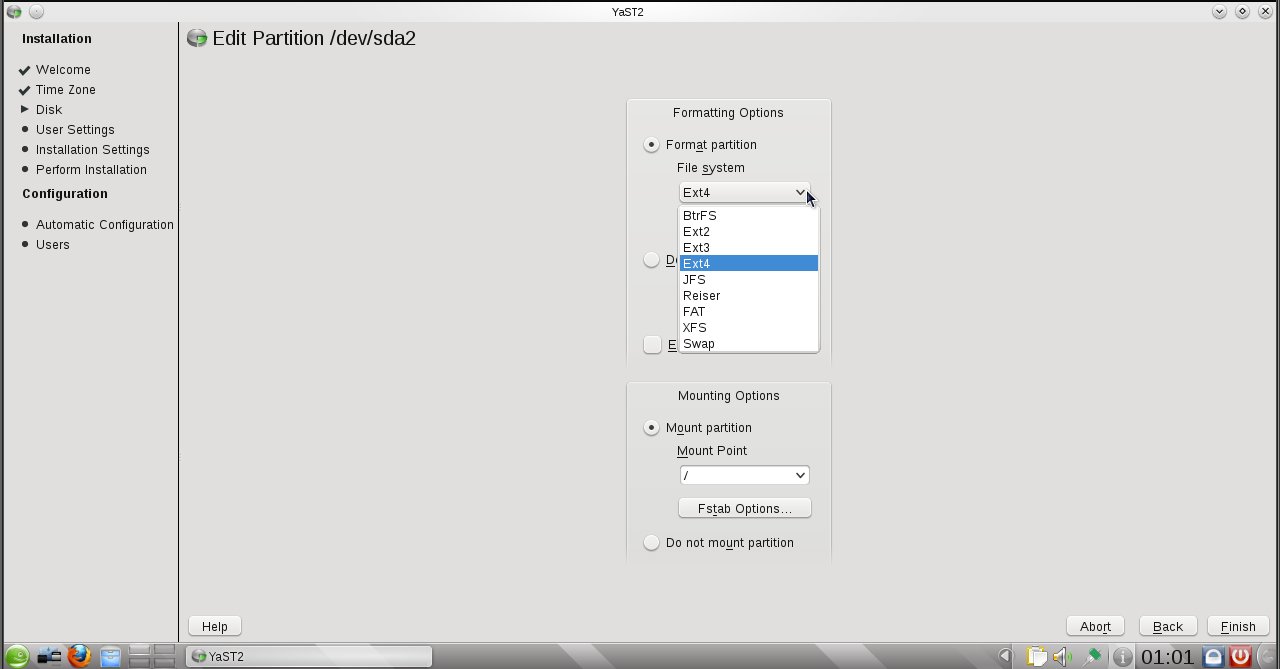 br> |
Αν θέλετε να κάνετε άλλη αλλαγή, πατήστε το Edit και στην οθόνη που θα εμφανιστεί μπορείτε να αλλάξετε το σύστημα αρχείων, να κάνετε ή όχι format (πχ εαν θέλετε να κρατήσετε το /home).
|
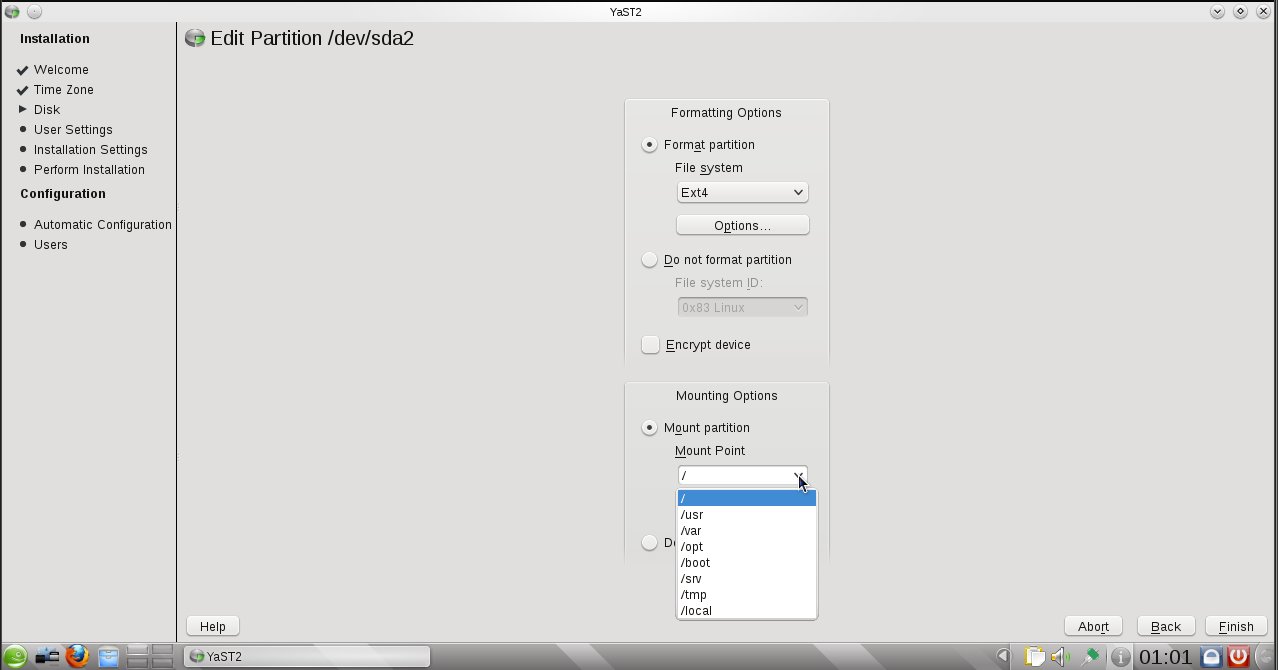 br> |
Επίσης ποιό mount point θέλετε για το συγκεκριμένο διαμέρισμα. ΠΡΟΣΟΧΗ: Αν τυχόν θέλετε να κάνετε mount άλλο δίσκο με την εκκίνηση, σαν mount point βάλτε το /media/backup (αντί για backup, ονομάστε τον όπως θέλετε)
|
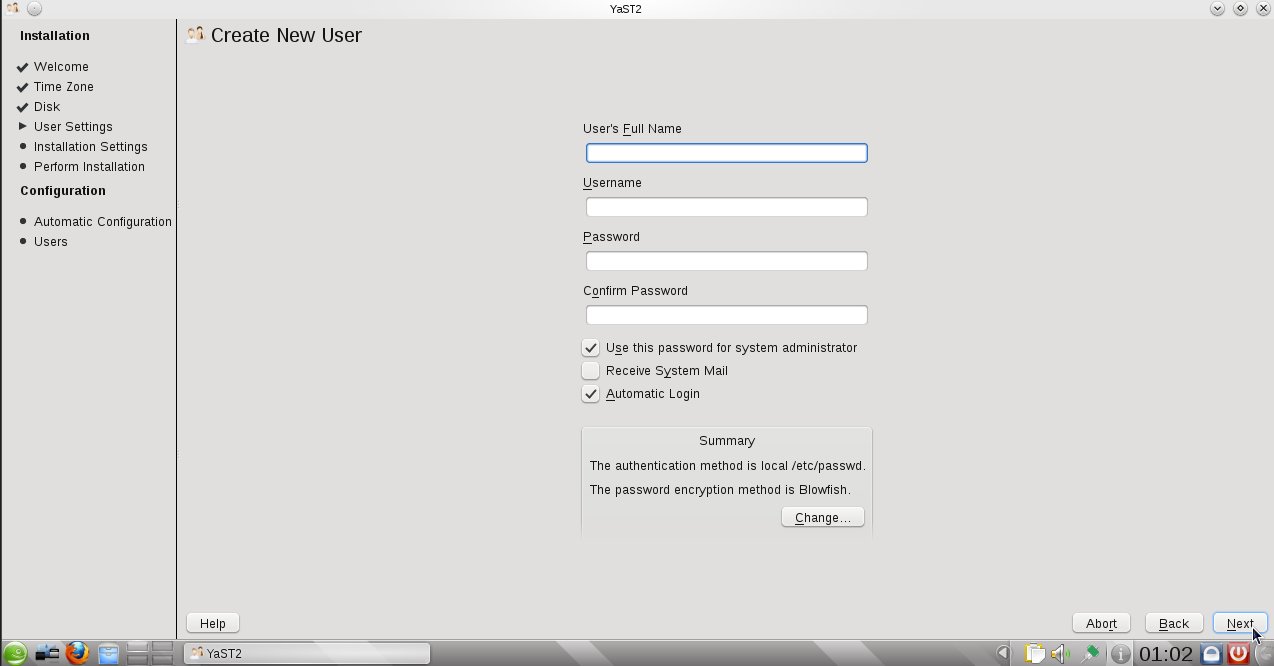 br> |
Βήμα 4: Δημιουργία χρήστηΓράψτε το πλήρες όνομά σας. Επιλέξτε και το όνομα χρήστη (username). Επιλέξτε και ενα κωδικό (πληκτρολογήστε τον 2 φορές για επιβεβαίωση). Ως προεπιλογή, το σύστημα ρυθμίζει να χρησιμοποιεί τον ίδιο κωδικό ως κωδικό διαχειριστή (administrator ή root). Η αυτόματη είσοδος είναι ενεργοποιημένη. Αν θέλετε ενα πιο ασφαλή σύστημα, απενεργοποιήστε τις δυο αυτές επιλογές.
|
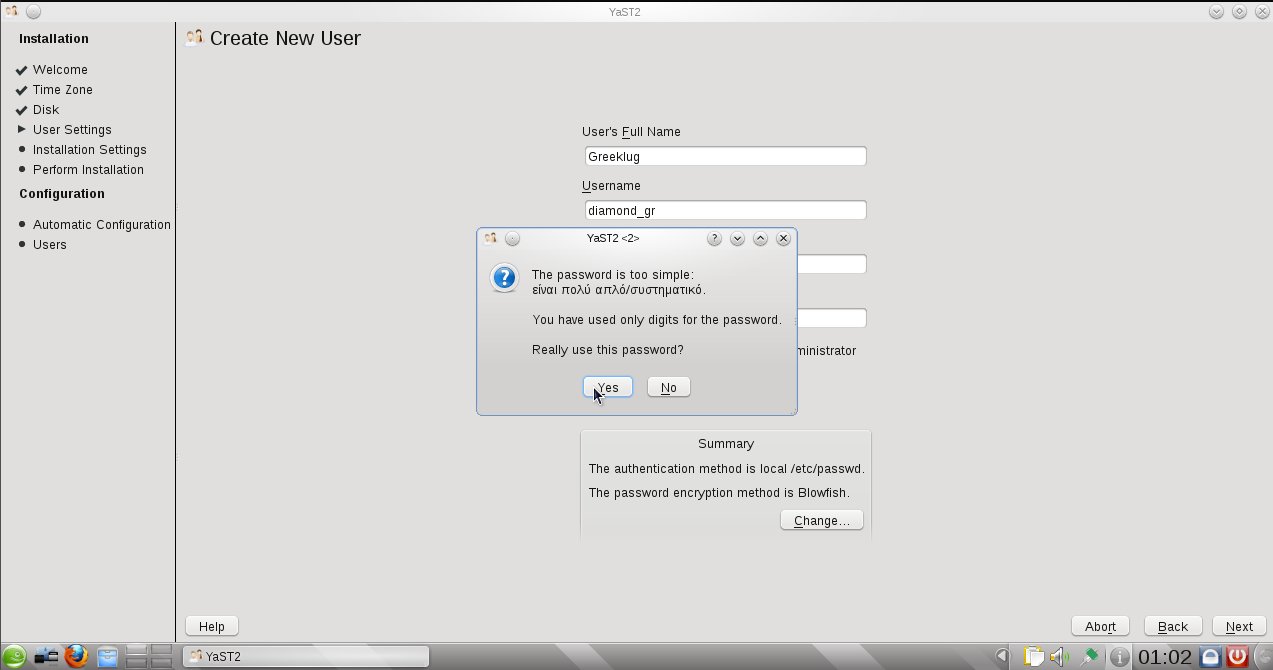 br> |
Το YaST θα σας επιστρέψει μήνυμα αν ο κωδικός σας είναι πολύ μικρός. Μπορείτε να το παρακάμψετε.
|
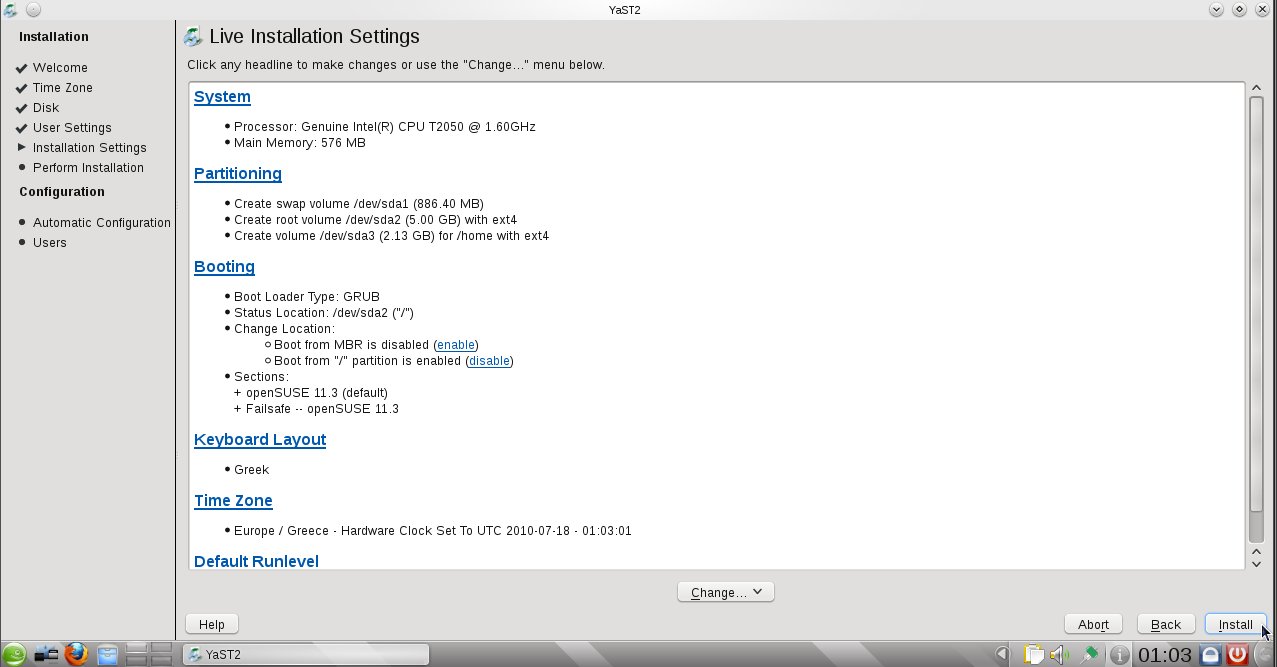 br> |
Βήμα 5: Πληροφορίες εγκατάστασηςΕίναι μια περίληψη για το τι θα κάνει το YaST στο σύστημα. Διαβάστε την λίστα και αν θέλετε να αλλάξετε κάποια επιλογή, πατήστε στον τίτλο του κομματιού. Διαβάστε το βοηθήτικό κείμενο του YaST και στην σελίδα Τεκμηρίωση για το τι σημαίνουν αυτές οι οθόνες. Εαν συμφωνείτε, πατήστε Install.
|
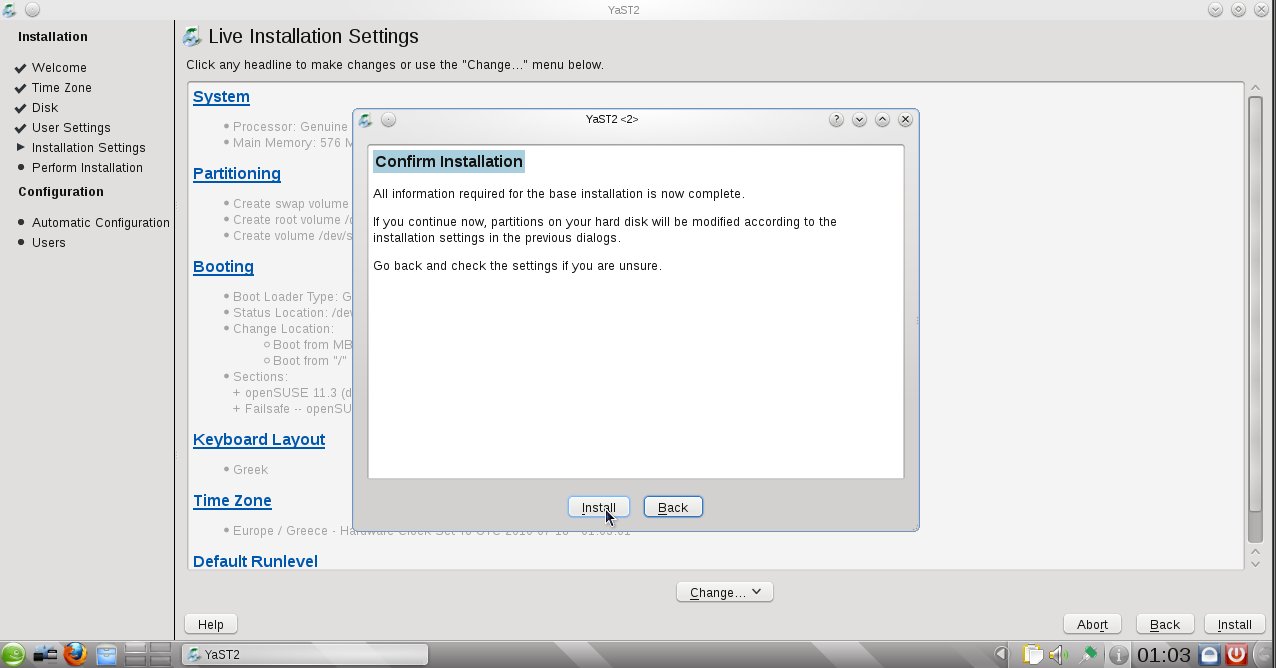 br> |
Θα ερωτηθείτε εαν είστε σίγουροι. Πατήστε ξανά το Install για επιβεβαίωση.
|
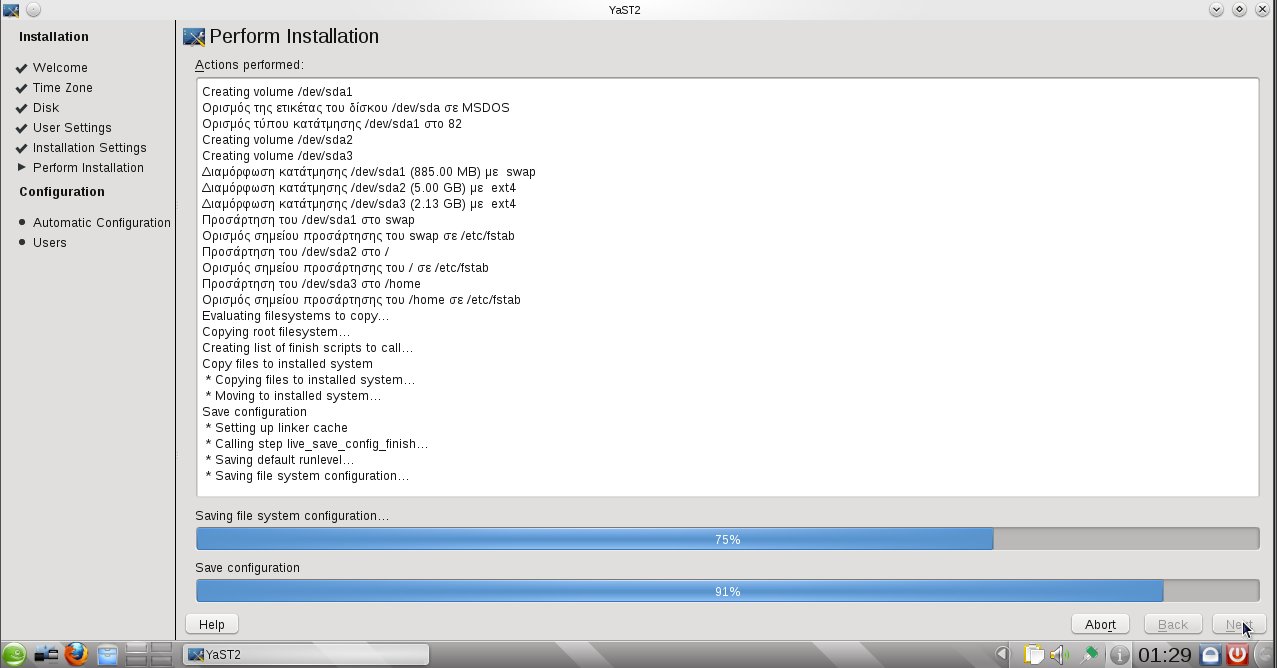 br> |
Βήμα 6: ΕγκατάστασηΤο YaST κάνει την εγκατάσταση του openSUSE στο σύστημα.
|
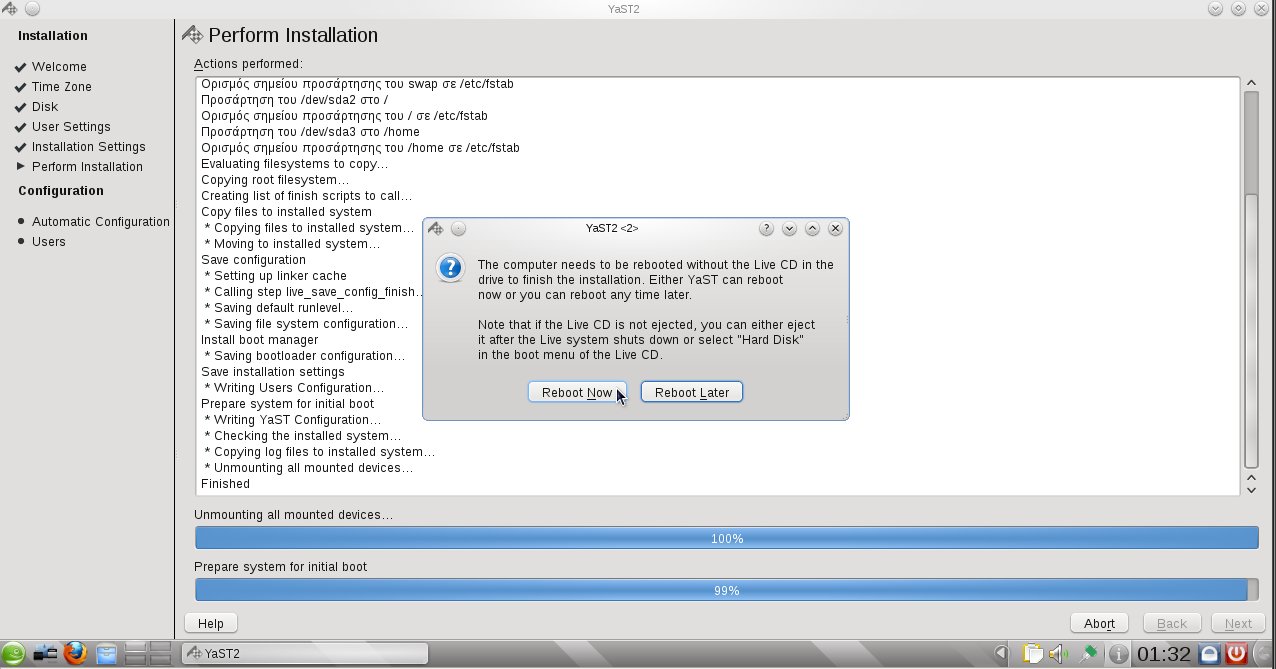 br> |
Όταν θα τελειώσει, θα πρέπει να κάνετε επανεκκίνηση αφού έχετε βγάλει από τον υπολογιστή σας το Live CD.
|
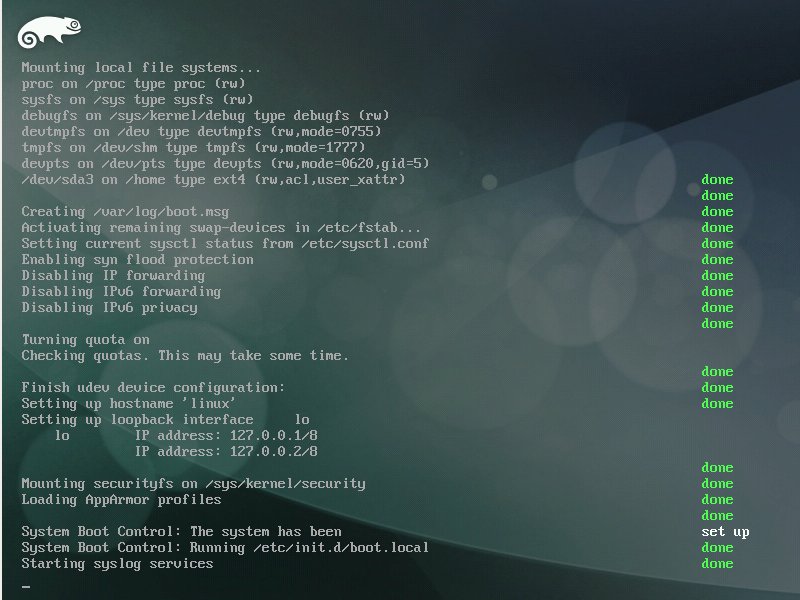 br> |
Όταν θα τελειώσει, θα πρέπει να κάνετε επανεκκίνηση αφού έχετε βγάλει από τον υπολογιστή σας το Live CD.
|
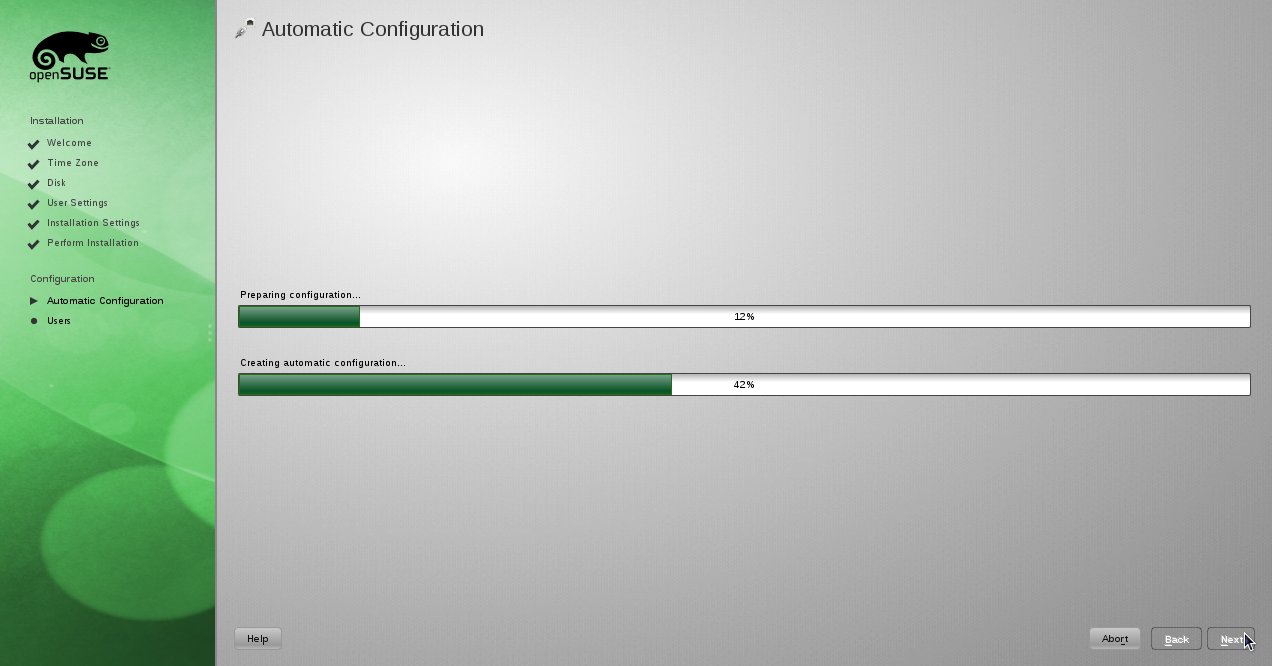 br> |
Βήμα 7: Τέλος εγκατάστασης, αυτόματη παραμετροποίησηΜε την επαννεκίνηση, το YaST θα κάνει αυτόματα κάποιες παραμετροποιήσεις του συστήματος.
|
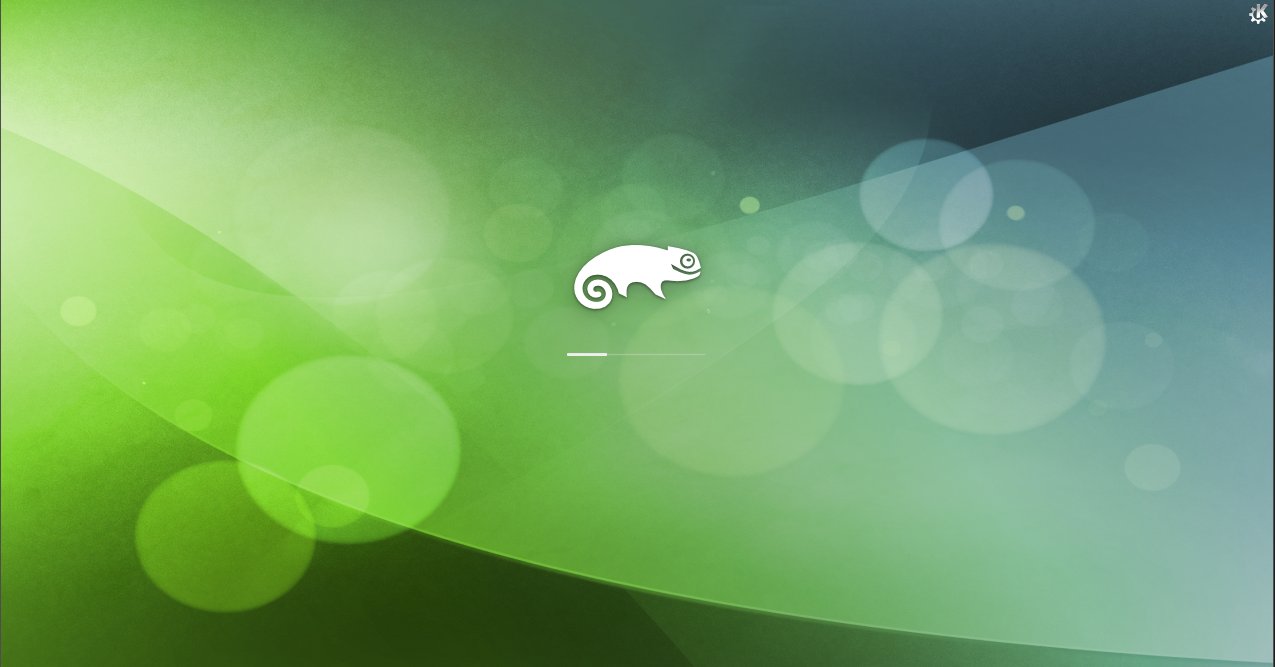 br> |
Τέλος εγκατάστασηςΤο openSUSE 11.3 είναι εγκατεστημένο. Περιμένετε να ξεκινήσει το γραφικό περιβάλλον.
|
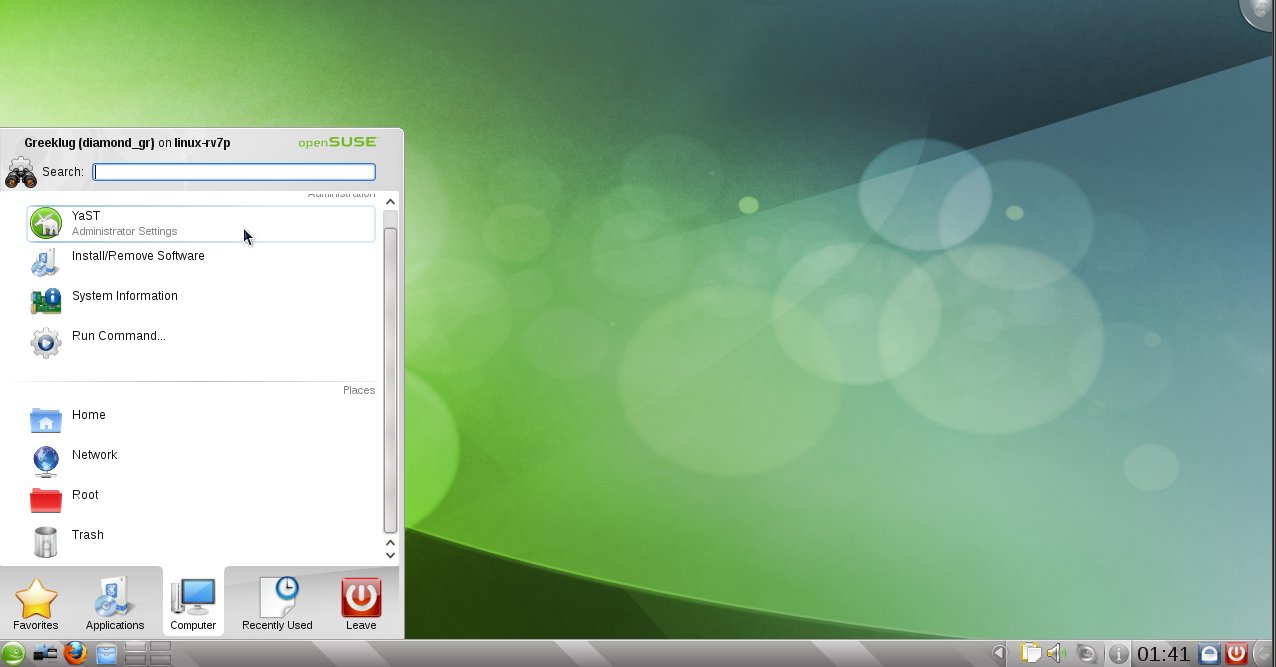 br> |
Πρώτη είσοδοςΑφού εισέλθει στο γραφικό περιβάλλον, θα υπάρχουν κάποιες ενημερώσεις που θα πρέπει να κάνετε.
|
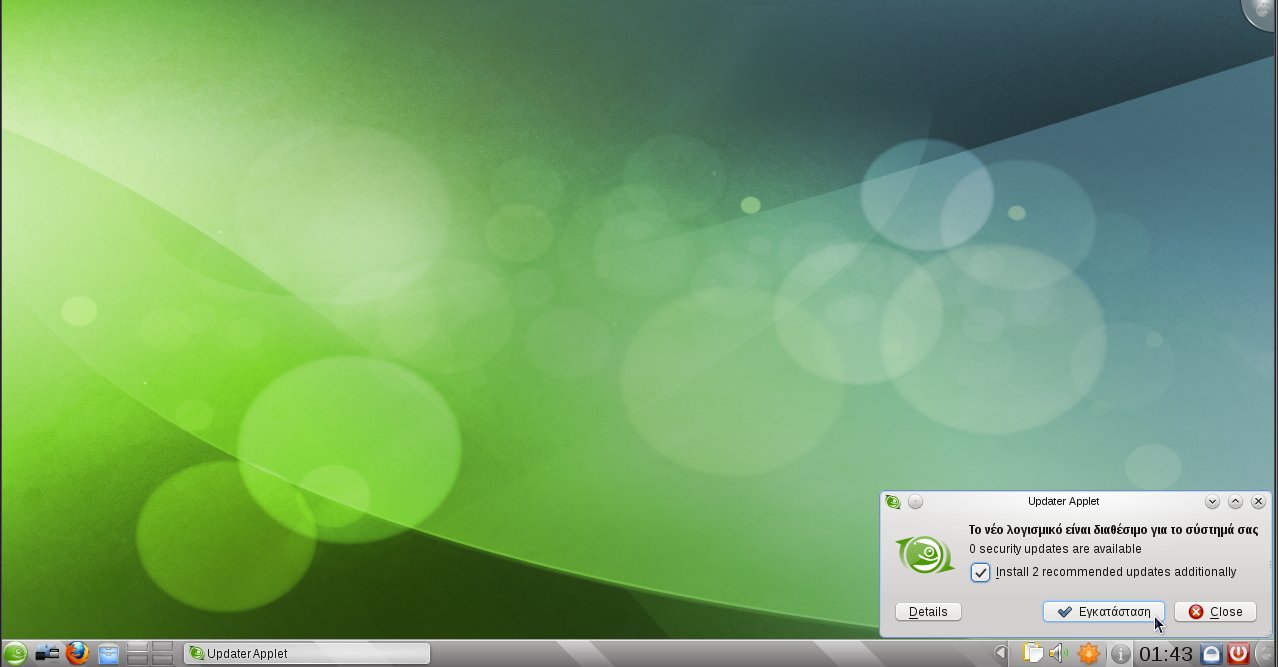 br> |
ΑναβαθμίσειςΠατήστε το εγκατάσταση, και αφού δώσετε τον κωδικό του root, επιλέξτε εγκατάσταση για να ενημερωθεί το σύστημα.
|
Επόμενα Βήματα
Υπάρχουν πολλοί Οδηγοί στο wiki.