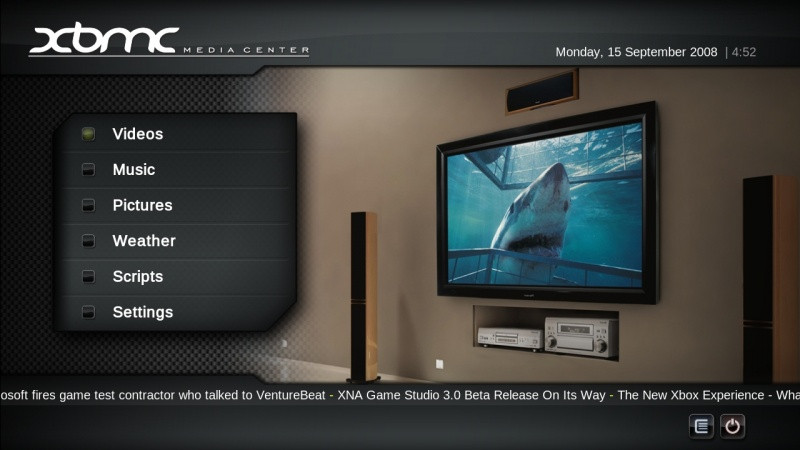SDB:Tutorial XBMC
Περιεχόμενα
Εισαγωγή
Αυτό το άρθρο στοχεύει να παρουσιάσει την μεθοδολογία όσον αφορά την εγκατάσταση και τη δημιουργία ενός Media Center με τη χρήση του openSUSE 12.3 και του λογισμικού XBMC (είναι διαθέσιμο στο αποθετήριο Packman των Multimedia).
Τα βήματα βασίζονται στην χρήση στον φορητό υπολογιστή αποκλειστικά και μόνο ως Media Server για ροή σε απομακρυσμένη συσκευή DLNA / uPnP.
Δεν είναι αρμοδιότητα του εγγράφου αυτού να καλύψει τις βασικές πλευρές της συντήρησης και διαχείρισης του λειτουργικού συστήματος, θεωρούμε ότι ο χρήστης είναι εξοικειωμένος με αυτές τις εργασίες, όπως και με την διαχείριση του τείχους προστασίας και της ασφάλειας. Αυτό το έγγραφο έχει προετοιμαστεί υποθέτοντας ότι θα χρησιμοποιηθεί DMZ ή ένα προστατευμένο οικιακό δίκτυο.
Εγκατάσταση
Σε αυτή την ενότητα θα δείτε γενικές οδηγίες για δημιουργία ενός USB stick με ένα εκκινήσιμο στιγμιότυπο της εγκατάστασης του λειτουργικού συστήματος, εγκατάσταση του λειτουργικού συστήματος και των απαιτούμενων αποθετηρίων λογισμικού για την εγκατάσταση του XBMC.
Απαιτήσεις
- Υπάρχον εγκατάσταση λειτουργικού συστήματος ώστε να δημιουργηθεί στιγμιότυπο εγκατάστασης
- USB stick με λιγότερο από 1GB (για το στιγμιότυπο εγκατάστασης δικτύου)
- Πρόσβαση στο δίκτυο για λήψη του στιγμιότυπου εγκατάστασης και εγκατάσταση μέσω δικτύου
- Φορητός υπολογιστής που εκτελείται αποκλειστικά το XBMC
- Γνώση συντήρησης και διαχείρισης του λειτουργικού συστήματος Linux (openSUSE)
Δημιουργία Στιγμιότυπου Εγκατάστασης
Σε αυτό το εγχειρίδιο, θα χρησιμοποιήσουμε το στιγμιότυπο που παρέχεται από το openSUSE Project που ονομάζεται NET INSTALL, που υπάρχει προς λήψη στην ακόλουθη διεύθυνση (32 και 64 bit):
http://download.opensuse.org/distribution/12.3/iso/
Εκκινήσιμο CD/DVD
Χρησιμοποιήστε το αγαπημένο σας λογισμικό για να δημιουργήσετε το CD/DVD από το ληφθέν αρχείο .iso στο οπτικό σας μέσο
USB Stick - Χειροκίνητα
Σε τερματικό, εκτελέστε την παρακάτω εντολή:
$ sudo dd if=/user_ID/path/to/openSUSE-12.3-NET-x86_64.iso of=/dev/DEVICE bs=8M
Στην παραπάνω εντολή πρέπει να σιγουρέψετε ότι η συσκευή DEVICE ανταποκρίνεται στο USB stick block device (πχ, sdb, sdc, sdd).
USB Stick - Γραφικά
Εναλλακτικά, για να δημιουργήσετε εκκινήσιμο USB stick με χρήση γραφικής διεπαφής, εγκαταστήστε το SUSE Studio ImageWriter:
$ sudo zypper in imagewriter
Μόλις εγκατασταθεί, θα χρειαστεί να εκτελέσετε το imagewriter ως διαχειριστές (gnomesu imagewriter ή kdesu imagewriter). Όταν δείτε το ImageWriter, θα μπορέσετε να ακολουθήσετε τα βήματα οπτικά.
Μόλις ολοκληρωθεί, το USB stick θα περιέχει ένα εκκινήσιμο στιγμιότυπο της εγκατάστασης μέσω δικτύου του openSUSE 12.3. Μπορεί να χρειαστεί να ρυθμίσετε το BIOS του υπολογιστή σας να εκκινεί μέσω της συσκευής USB stick. (Ελέγξτε την τεκμηρίωση του κατασκευαστή της μητρικής).
Εγκατάσταση του Λειτουργικού Συστήματος
Εγκαταστήστε το λειτουργικό σύστημα όπως το κάνετε φυσιολογικά, επιλέγοντας διάφορες εργασίες του χρήστη για αποκλειστική χρήση. Συνιστούμε την παρακάτω στρατηγική για τις κατατμήσεις (πχ για το δίσκο / dev / sda):
- 500mb χώρος για την κατάτμηση / boot (πχ / dev/sda1)
- 40GB χώρος για την κατάτμηση του συστήματος (πχ / dev/sda2)
- 4GB χώρος για κατάτμηση SWAP (πχ / dev/sda3)
- XX Gb χώρος για την κατάτμηση / home (πχ / dev/sda4)
Πρέπει να επιλέξετε Minimal X. Αυτό θα εγκαταστήσει το βασικό λειτουργικό σύστημα με X Server και διαχειριστή παραθύρων το twm.
Προσθήκη Επιπλέον Αποθετηρίων
Μετά την εγκατάσταση του λειτουργικού συστήματος, ο χρήστης πρέπει να ρυθμίσει τα αποθετήρια που απαιτούνται για την εγκατάσταση του αναγκαίου λογισμικού. Σας ΣΥΝΙΣΤΟΥΜΕ πριν το επόμενο βήμα, να ρυθμίσετε τον διαχειριστή πακέτων να αγνοεί τα προτεινόμενα πακέτα. Αυτό γίνεται στο αρχείο / etc / zypp / zypper.conf:
## Do not install soft dependencies (recommended packages) ## ## Valid values: boolean ## Default value: yes ## installRecommends = no
Τώρα εγκαταστήστε τα παρακάτω αποθετήρια:
- Packman Essentials
- Packman Multimedia
Η εγκατάσταση αυτών των αποθετηρίων έγινε μέσω των παρακάτω εντολών:
$ sudo zypper ar http://pmbs.links2linux.org/download/Essentials/openSUSE_12.3/ packman-essentials $ sudo zypper ar http://pmbs.links2linux.org/download/Multimedia/openSUSE_12.3/ packman-multimedia
Μόλις ολοκληρωθεί, εκτελέστε τις παρακάτω εντολές για να εκτελέσετε τοπική ανανέωση της λανθάνουσας μνήμης και να ενημερώσετε το λειτουργικό σύστημα:
$ sudo zypper ref $ sudo zypper update
Εγκατάσταση Λογισμικού
Μετά την αρχική εγκατάσταση των αποθετηρίων και την ενημέρωση της φρέσκιας εγκατάστασης συστήματος, συνίσταται να εκτελέσετε την παρακάτω εντολή ώστε να εκτελεστεί 'αναβάθμιση διανομής'. Αυτή η εργασία σας επιτρέπει να αντικαταστήσετε εγκατεστημένα συστατικά από διαφορετικά αποθετήρια (στην περίπτωσή μας από το Packman.)
$ sudo zypper dup
Μετά από αυτή την εργασία, έχουμε ένα έτοιμο σύστημα για την εγκατάσταση του XBMC και άλλων απαραίτητων συστατικών. Το openSUSE 12.3 προσφέρει ολοκληρωμένη εμπειρία χρήσης του systemd, σας συνιστούμε να χρησιμοποιήσετε ένα Διαχειριστή Εμφάνισης που υποστηρίζει όλες τις λειτουργίες που θέλετε, για παράδειγμα τον GDM (GNOME Display Manager).
$ sudo zypper install xbmc gdm
Ρυθμίσεις
Σε αυτή την ενότητα παρουσιάζουμε μερικές ρυθμίσεις που μπορούν να γίνουν ώστε να μπορεί να εκτελείται το XBMC σε κατάσταση Kiosk. Έτσι το λειτουργικό σύστημα πρέπει να εισέρχεται αυτόματα στον χρήστη xbmc και να εκτελείται άμεσα το XBMC σε συνεδρία kiosk χωρίς τον Διαχειριστή Παραθύρων X.
Ρύθμιση του Λειτουργικού Συστήματος
Δημιουργήστε χρήστη συστήματος που θα εκτελείται το XBMC σε κατάσταση kiosk:
$ sudo useradd -c "XBMC system user" -G users -m xbmc
Ρύθμιση του Διαχειριστή Εμφάνισης
Ρυθμίσεις του Διαχειριστή Εμφάνισης (/ etc / sysconfig / displaymanager):
## Type: string(kdm,kdm3,kdm4,xdm,gdm,wdm,entrance,console) ## Default: "" # # Here you can set the default Display manager (kdm/xdm/gdm/wdm/entrance/console). # all changes in this file require a restart of the displaymanager # DISPLAYMANAGER="gdm"
## Type: string ## Default: # # Define the user whom should get logged in without request. If string # is empty, display standard login dialog. # DISPLAYMANAGER_AUTOLOGIN="xbmc"
## Type: yesno ## Default: no # # Allow all users to login without password, but ask for the user, if # DISPLAYMANAGER_AUTOLOGIN is empty. # DISPLAYMANAGER_PASSWORD_LESS_LOGIN="yes"
Ρύθμιση του Διαχειριστή Παραθύρων
Αν και δεν χρησιμοποιούμε κάποιον Διαχειριστή Παραθύρων, θέτουμε ως διαχειριστή παραθύρων τον XBMC. Αυτό γίνεται στο αρχείο /etc/sysconfig/windowmanager:
## Path: Desktop/Window manager ## Description: ## Type: string(gnome,kde4,kde,lxde,xfce,twm,icewm) ## Default: kde4 ## Config: profiles,kde,susewm # # Here you can set the default window manager (kde, fvwm, ...) # changes here require at least a re-login DEFAULT_WM="XBMC"
ΣΗΜΕΙΩΣΗ: Αυτή η τιμή στην μεταβλητή DEFAULT_WM XBMC πρέπει να χρησιμοποιηθεί στο ίδιο αρχείο που καθορίζει την συνεδρία X του XBMC (/ usr / share / xsessions / XBMC.desktop).
Σε αυτό το σημείο, ο χρήστης πρέπει να επανεκκινήσει το μηχάνημα. Μόλις εκκινήσει, το μηχάνημα θα εισέλθει καυτόματα στο XBMC (στην χρήστη xbmc με κατάλογο χρήστη τον / home / xbmc).
Πρόσθετα
Αυτή η ενότητα περιέχει μερικά πρόσθετα που μπορεί να είναι ελκυστικά για κάποιους χρήστες. Αν και δεν είναι υποχρεωτικό, λίγες επιπλέον λειτουργίες μπορεί να είναι ενδιαφέρουσες για αρκετούς χρήστες.
systemd - Απενεργοποίηση Ελέγχου Ενέργειας Φορητού με Κλειστό Καπάκι
Αυτή η εργασία επιτρέπει στον φορητό υπολογιστή να κλείνει χωρίς αδρανοποίηση ή αναστολή. Με αυτό τον τρόπο ο χρήστης μπορεί να έχει κλειστό τον φορητό υπολογιστή του χωρίς να διακόπτεται η λειτουργία των εφαρμογών που εκτελούνται. Επεξεργαστείτε το αρχείο /etc/systemd/logind.conf:
# This file is part of systemd. # # systemd is free software; you can redistribute it and/or modify it # under the terms of the GNU Lesser General Public License as published by # the Free Software Foundation; either version 2.1 of the License, or # (at your option) any later version. # # See logind.conf(5) for details [Login] #NAutoVTs=6 #ReserveVT=6 #KillUserProcesses=no #KillOnlyUsers= #KillExcludeUsers=root #Controllers= #ResetControllers=cpu #InhibitDelayMaxSec=5 #HandlePowerKey=poweroff #HandleSuspendKey=suspend #HandleHibernateKey=hibernate #HandleLidSwitch=suspend HandleLidSwitch=ignore #PowerKeyIgnoreInhibited=no #SuspendKeyIgnoreInhibited=no #HibernateKeyIgnoreInhibited=no LidSwitchIgnoreInhibited=yes
Ενεργοποίηση πρωτοκόλλου XDMCP
Για να επιτρέπετε απομακρυσμένη πρόσβαση μέσω πελατών XDMC, χωρίς την χρήση της φυσικής προβολής στον φορητό υπολογιστή, πρέπει να γίνουν οι ακόλουθες ρυθμίσεις στο αρχείο /etc/sysconfig/displaymanager:
## Type: yesno ## Default: no # # Allow remote access (XDMCP) to your display manager (xdm/kdm/gdm). Please note # that a modified kdm or xdm configuration, e.g. by KDE control center # will not be changed. For gdm, values will be updated after change. # XDMCP service should run only on trusted networks and you have to disable # firewall for interfaces, where you want to provide this service. # DISPLAYMANAGER_REMOTE_ACCESS="yes" ## Type: yesno ## Default: no # # Allow remote access of the user root to your display manager. Note # that root can never login if DISPLAYMANAGER_SHUTDOWN is "auto" and # System/Security/Permissions/PERMISSION_SECURITY is "paranoid" # DISPLAYMANAGER_ROOT_LOGIN_REMOTE="no" ## Type: yesno ## Default: yes # # Let the displaymanager start a local Xserver. # Set to "no" for remote-access only. # Set to "no" on architectures without any Xserver (e.g. s390/s390x). # DISPLAYMANAGER_STARTS_XSERVER="yes" ## Type: yesno ## Default: no # # TCP port 6000 of Xserver. When set to "no" (default) Xserver is # started with "-nolisten tcp". Only set this to "yes" if you really # need to. Remote X service should run only on trusted networks and # you have to disable firewall for interfaces, where you want to # provide this service. Use ssh X11 port forwarding whenever possible. # DISPLAYMANAGER_XSERVER_TCP_PORT_6000_OPEN="yes"
ΣΗΜΕΙΩΣΗ: Το τείχος προστασίας πρέπει να επιτρέπει κίνηση στην θύρα 6000.